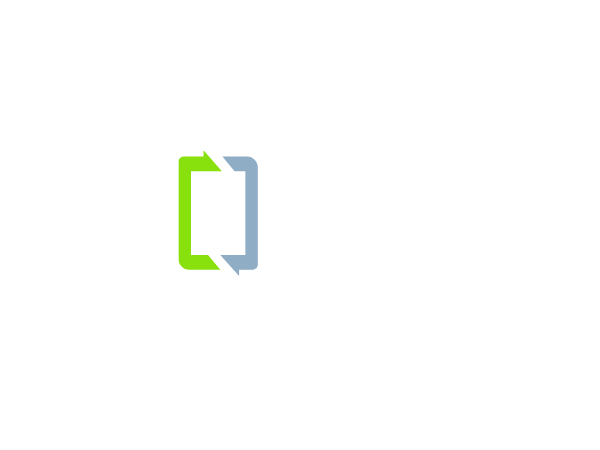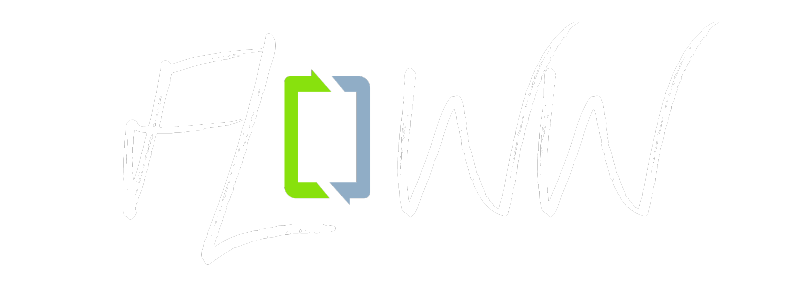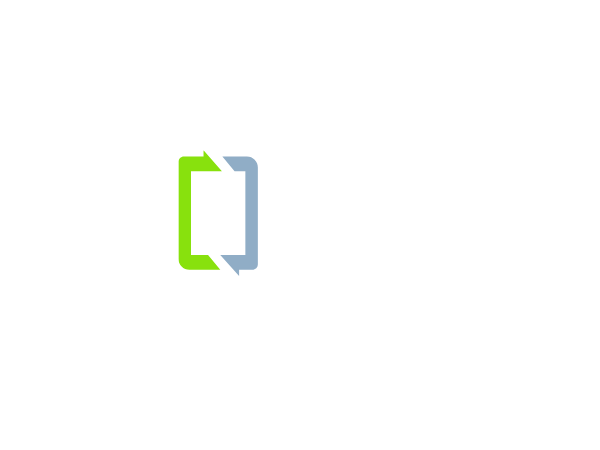How to Have Effective and Professional Zoom Video Calls
Now that working remotely has become the standard across many avenues of business, Zoom calls are just another daily or weekly normality. Videoconferencing has proven as effective as its in-person alternative, but even though it is simple to get up and running, there are many beneficial features and settings that many people remain unaware of.
In order to ensure your Zoom video calls are as effective and professional as possible, here are a few pointers that will let you get the most of the service.
Test Lighting and Sound Before Joining or Hosting a Meeting
You want people to be able to see you and hear you clearly, so before you begin it’s a good idea to test the lighting and sound. You can run a test meeting with some friends or coworkers beforehand in order to tweak what needs tweaking. You want the sound levels to be such that you can be clearly heard without any kind of distortion or feedback from the mic. Keep in mind that embedded mics can pick up a lot of ambient noise in a room, so if you are using one you should choose a room that is quite quiet. An external mic will typically have improved audio quality over an embedded one, so consider investing in a corded mic if there are to be a lot of Zoom video conferences in your future.
Ideally, you will want natural and direct lighting so that your face is clearly visible to everyone else in the meeting. Sitting near a window is a good idea and you should always try to face the light source instead of having it behind you.
Outline Meeting Etiquette for Host and Attendees
It is important to lay the groundwork with some general etiquette before the video even starts in order to ensure an orderly, efficient meeting. A few good etiquette pointers for everyone include:
● Being punctual
● Preparing and adhering to an agenda
● Dressing appropriately
● Respecting others when it is their turn to speak
● Speaking clearly
● Dedicating an allotment of time for questions (usually at the end)
Establishing etiquette before the meeting can help to ensure smooth proceedings once the meeting actually starts.
Disable Anything That Could Be Distracting or Unprofessional
To prevent any notifications or messages you may receive from being viewed by other Zoom call attendees, you should disable those pop-ups before starting or joining the meeting. Windows 10 users can do this by going to the “Settings” menu and from there choosing “System” and then “Focus Assist.” Toggle the option for “When I’m duplicating my display.” This will automatically disable all notifications from popping up while you are in a Zoom call.
If you are a Mac user, you will have to utilize a third-party app, which will activate macOS’s DND (Do Not Disturb) mode whenever you begin duplicating your display.
Make an Effort to Look Presentable
Working from home is great for a lot of reasons, one of them being that you don’t have to get all dressed up because you won’t be leaving the house. However, as tempting as it is to just log onto a Zoom video call while still in your pajamas, don’t do it. You should always make an effort to look clean, neat, and presentable when interacting with others over a video conferencing call.
However, if you’re still worried about how you look, make use of Zoom’s own appearance touch-up feature. In the video settings menu, check the box for “Touch up my appearance”. This will basically add a soft-focus lens effect to your appearance, which can smooth out small imperfections like wrinkles and blemishes.
As the Host, Don’t be Afraid to Mute Attendees
By this point it has basically become common courtesy to join a Zoom call muted so that people can’t hear your dog barking or your spouse vacuuming in the background. However, it is an inevitability (particularly in larger meetings) that someone will forget to mute and everyone else will be forced to listen to the background noise. When that happens, don’t be afraid to mute as the host. There is an option to make it so everyone who joins the meeting is muted by default, which can be found in the “Schedule Meeting” part of Zoom’s account settings.
You can also mute individual attendees by toggling the mic icon next to their window. They will be able to unmute themselves when it’s their turn or they have something to say. If the meeting needs to proceed in a more orderly fashion, there is also the option to have them “Raise Hand” to be called upon by the moderator to speak.
Learn the Keyboard Shortcuts for Easier Participation and Management
Zoom has quite a few keyboard shortcuts that can streamline things and increase efficiency. The following are some examples:
● Mute all: Alt + M (Windows), Cmd + Control + M (macOS)
● Share your screen: Alt + Shift + S (Windows), Cmd + Shift + S (macOS)
● Start or stop recording: Alt + R (Windows), Cmd + Shift + R (macOS)
● Pause or continue recording: Alt + P (Windows), Cmd + Shift + P (macOS)
● Send invitations or meeting links through email: Alt + L (Windows), Cmd + L (macOS)
These shortcuts can make management and participation much smoother, which in turn can shorten the overall length of the meeting.
Gather Feedback at The End of Each Meeting
To ensure the Zoom meetings are as effective and professional as possible, it’s a good idea to gather feedback at the end of each one. You can send a survey or a follow-up email to the participants to see what they think and use that feedback to ensure subsequent meetings are as efficient and professional as possible. Take notes on what the general consensus is about what seems to be working and what isn’t and make your adjustments from there.
It might take a couple sessions to iron out all the kinks until you’ve got a video conference that is running without any kind of issues, but once you’re more familiar with Zoom and what people expect it should be smooth sailing.